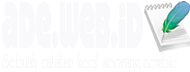Apa yang dimaksud dengan Cookies ? cookies adalah sebuah informasi atau data yang dibuat oleh sebuah website ketika user sedang menjelajahi website tersebut yang kemudian disimpan di dalam web browser. Cookies yang sudah disimpan di Browser tadi dapat diambil untuk memberitahukan website mengenai kegiatan user diwaktu sebelumnya.
Apabila seorang user ketika menjelajahi sebuah situs website dan sempat memberikan informasi yang komplit seperti nama, alamat rumah, alamat email, nomor telepon dan lain sebagainya misalnya pada saat bertransaksi online, pada saat login ke akun-akun media sosial seperti Facebook, Twitter dan lain sebagainya maka data-data tersebut dapat tersimpan dalam cookies.
Sebagai contoh ketika kita login ke sebuah media sosial misalnya Facebook karena sebelumnya kita sudah pernah login maka di halaman tersebut alamat email dan password telah menempel, hal ini dapat memudahkan kita ketika akan masuk ke akun Facebook tidak perlu susah payah mengetikan kembali alamat email dan juga password.
Sebenarnya bagaimana cookies ini bekerja ? ketika kita membuka sebuah akun di browser baik di Google Chrome maupun Mozilla Firefox misalnya membuka akun Twitter atau akun apapun yang memerlukan username atau email dan password ketika pertama kali kita login ke akun tersebut maka di browser biasanya akan ada pembertahuan apakah kita akan menyimpan sandi atau tidak, seperti ontoh pada gambar di bawah ini.

Jika di komputer atau laptop pribadi tentu tidaklah masalah kita menyimpan sandi tersebut karena justru akan memudahkan kita untuk login pada waktu yang lain dimana kita tidak perlu lagi mengetik ulang email maupun password kembali. Tapi akan sangat masalah dan akan fatal akibatnya jika kita simpan pada saat kita login di komputer warnet, komputer kantor yang dipakai bersama-sama, atau komputer umum lainnya karena cookies yang kita simpan tadi bisa jadi dicuri oleh orang lain bahkan bisa dengan mudah orang lain masuk ke facebook, twitter atau akun lain yang pernah kita simpan email dan passwordnya ke dalam cookies.
Jadi dari penjelasan diatas tadi cookies ini bisa bermanfaat dan juga bisa berbahaya, dapat bermanfaat ketika kita menyimpan data login ke akun-akun pribadi kita di komputer atau laptop pribadi, karena akan memudahkan ketika akan login pada waktu yang lain dimana kita tidak perlu lagi mengetikan email, uername maupun password. Tapi akan sangat berbahaya jika dilakukan di komputer umum seperti warnet, lab sekolah, komputer kantor yang dipakai untuk bersama dan komputer umum yang lain, karena orang lain yang memakai komputer tersebut tentu juga akan bisa masuk ke akun-akun pribadi kita karena username, alamat email maupun password sudah menempel di Browser komputer tersebut.
Demikian sedikit mengenai penjelasan mengenai cookies manfaat dan juga bahayanya ketika kita menyimpan data login ke akun pribadi kita di sebuah browser, semoga bermanfaat.